
Woher weiß ich, welche Grafikkarte ich habe? (Windows 10)
Wissen Sie, welche Grafikkarte Sie haben Auf Ihrem Computer mit Windows 10 ist dies von entscheidender Bedeutung, da Sie anhand dieser Informationen die benötigten Treiber herunterladen, installieren und aktualisieren können.
Die Grafikkarte, Grafikkarte oder Grafikkarte ist eine grundlegende und wesentliche Komponente Ihres Computers, da sie für die Verwaltung aller Grafikdaten (dh visuellen Daten), die Ihr Computer benötigt, und aller darauf ausgeführten Anwendungen verantwortlich ist..

Noch wichtiger ist es, wenn Sie Ihren Computer für Anwendungen verwenden, die eine große Menge an Ressourcen erfordern, z. B. AutoCAD, Videospiele, Emulatoren wie Android Studio SDK..
Artikelverzeichnis
- 1 Möglichkeiten zu wissen, welche Grafikkarte Ihr Computer hat
- 1.1 Über den Geräte-Manager
- 1.2 Über den Befehl "msinfo32"
- 1.3 Durch "dxdiag"
- 1.4 Deaktivieren Sie Ihren Computer
- 2 Referenzen
Möglichkeiten zu wissen, welche Grafikkarte Ihr Computer hat
Um herauszufinden, über welche Grafikkarte Ihr Computer verfügt, gibt es vier Möglichkeiten. Diese Möglichkeiten werden unter Windows 10 erläutert. Sie können sie jedoch auch unter Windows 8 und Windows 8.1 ausprobieren.
Über den Geräte-Manager
Der Geräte-Manager ist ein von Windows bereitgestelltes Tool, mit dem Sie die Konfiguration der auf dem Computer installierten Geräte anzeigen und verwalten können.
1.- Um einzutreten, drücken Sie die Windows-Taste + X.
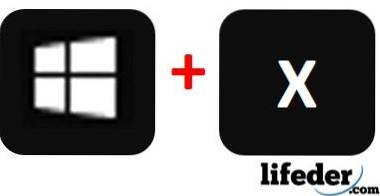
2.- Wenn Sie dies tun, wird in der unteren rechten Ecke ein Menü geöffnet. Klicken Sie hier auf "Geräte-Manager".
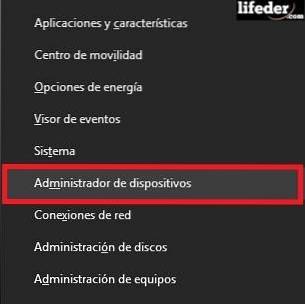
3.- Der Geräte-Manager wird geöffnet, klicken Sie auf "Display-Adapter". Dort wird der Name der Grafikkarte angezeigt, über die Ihr Computer verfügt.

Über den Befehl "msinfo32"
Der Befehl "msinfo32" ist ein Tool, mit dem Sie die Systeminformationen und damit natürlich die Informationen der Grafikkarte Ihres Computers anzeigen können.
Dieses Tool ist viel vollständiger, um die Informationen des Computers anzuzeigen, da es Ihnen nicht nur den Namen der Karte anzeigt, sondern auch jede einzelne ihrer detaillierten Eigenschaften.
1.- Um den Befehl zu verwenden, müssen Sie zuerst Windows + r auf der Tastatur drücken.
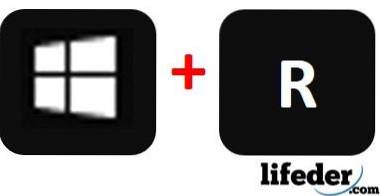
2.- Unten links öffnet sich ein Fenster, in dem Sie "msinfo32" ohne Anführungszeichen schreiben und die Taste "OK" drücken müssen.
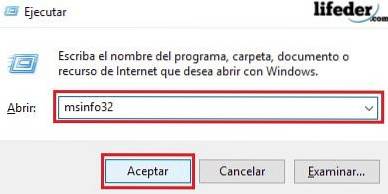
3.- In dem sich öffnenden Fenster müssen Sie auf "Komponenten" doppelklicken und dann auf "Bildschirm" klicken..

Auf der rechten Seite des Bildschirms sehen Sie:
- Name: Gibt das genaue Modell der von Ihnen installierten Grafikkarte an. Im Beispiel wird "Intel (R) Graphics Family" angezeigt, in Ihrem Fall wird jedoch möglicherweise etwas anderes angezeigt.
Wenn Sie mehr über die installierte Grafikkarte erfahren möchten, suchen Sie im Internet nach diesem Namen.
- Adapterbeschreibung: ist der Modellname Ihrer Grafikkarte, da Hersteller manchmal für mehrere Modelle den gleichen Namen haben. Außerdem kann es Ihnen sagen, ob die Karte, die Sie haben, in das Motherboard Ihres Computers integriert ist oder nicht..
In diesem Beispiel ist die Karte in das Motherboard integriert. Wenn sie beschädigt ist, muss das gesamte Motherboard ersetzt werden.
- Adapter RAM: Ist der Video-RAM-Speicher, den die von Ihnen installierte Grafikkarte hat. Kann in GB, MB oder Bytes angegeben werden.
- Treiber installiert: Hier sehen Sie die Treiber, unter denen Ihre Grafikkarte arbeitet.
- V.Controller-Version: soll wissen, welche Version des Treibers Sie installiert haben. Dies ist wichtig, da Hersteller dazu neigen, ihre Treiber zu aktualisieren, um die Leistung zu verbessern..
- Auflösung: ist die Größe, mit der Ihre Grafikkarte arbeitet.
Durch "dxdiag"
DxDiag ist ein weiteres Tool von Windows, das Informationen zu Geräten sammelt.
1.- Um es zu starten, müssen Sie zuerst die Windows + R-Tasten drücken.
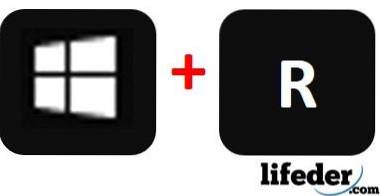
2.- In dem sich öffnenden Fenster müssen Sie "dxdiag" schreiben und "OK" drücken.
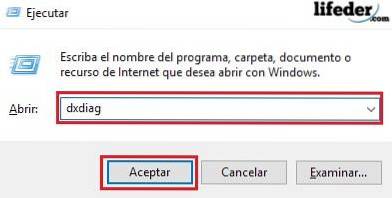
3.- In dem neuen Fenster, das geöffnet wird, müssen Sie zur Registerkarte "Bildschirm" gehen und auf klicken.
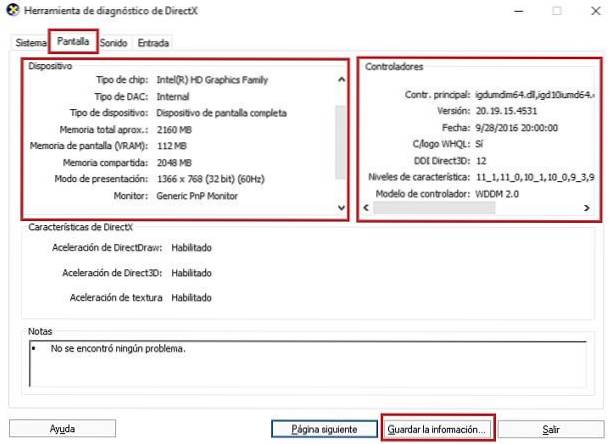
Hier sehen Sie Informationen zur Grafikkarte und zu den Treibern.
- Das Art von Chip: Gibt das Modell der installierten Grafikkarte an.
- DAC-Typ: Zeigt an, ob die Grafikkarte integriert ist oder nicht. Im Beispiel sehen Sie, dass dort "Intern" steht, da es sich um eine in das Motherboard integrierte Grafikkarte handelt.
4.- Wenn Sie auf "Informationen speichern ..." klicken, wird ein Fenster geöffnet, in dem die Berichtsinformationen als Nur-Text-Datei gespeichert werden.
Dort müssen Sie den Speicherort der Datei und den Namen auswählen, den Sie platzieren möchten, und dann auf "Speichern" klicken..
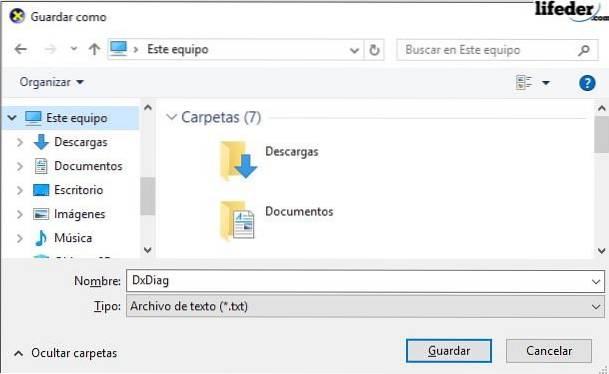
5.- Dadurch wird dieses Fenster geschlossen und im Fenster "DirectX Diagnostic Tool" auf "Beenden" geklickt..
6.- Suchen Sie die Textdatei an dem Ort, an dem Sie sie gespeichert haben, und doppelklicken Sie, um sie zu öffnen.
Beim Öffnen werden Sie die Konfiguration Ihres gesamten Computers detailliert beobachten. Sie müssen "Anzeigegeräte" suchen und dort sehen Sie alle Informationen Ihrer Grafikkarte.
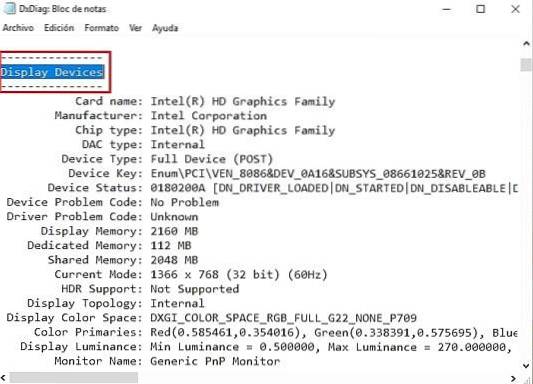
Deaktivieren Sie Ihren Computer
Die Demontage Ihres Computers wird nicht empfohlen, da Sie die Garantie für das Gerät verlieren oder ein Teil beschädigen können. Wenn Sie jedoch mit einer der oben genannten Methoden nicht wissen konnten, über welche Grafikkarte Ihr Computer verfügt, kann dies eine Option sein.
Zunächst stellen wir klar, dass wir nicht für den Missbrauch verantwortlich sind, den Sie den bereitgestellten Informationen geben.
Zum Zerlegen Ihres Computers benötigen Sie einen Schraubendreher.
- Sie müssen die Schrauben entfernen und die Abdeckung entfernen.
- Suchen Sie den PCI-Steckplatz.

- Notieren Sie sich die Zahlen und Buchstaben, die auf der Karte im PCI-Steckplatz angezeigt werden. Suchen Sie im Internet nach denselben Daten, und Sie erhalten die Informationen Ihrer Grafikkarte.
Verweise
- Technischer Support von Microsoft (November 2017). Öffnen Sie DxDiag.exe und führen Sie es aus. Wiederhergestellt von: support.microsoft.com.
- Technischer Support von Microsoft (September 2011). Verwendung der Systeminformationsschalter (MSINFO32). Abgerufen von: support.microsoft.com.
- Technischer Support von Microsoft (April 2018). Beschreibung des Microsoft System Information (Msinfo32.exe) -Tools. Abgerufen von: support.microsoft.com.
- Technischer Support von Microsoft (November 2017). Öffnen Sie den Geräte-Manager. Abgerufen von: support.microsoft.com.
- Cisco (Januar 2013). Finden Sie heraus, welche Grafikkarte und welchen Treiber ein Windows-PC hat. Konsultiert von cisco.com.
- Technischer Support von Microsoft (November 2017). Aktualisieren Sie die Treiber in Windows 10. Abgerufen von: support.microsoft.com.



Bisher hat noch niemand einen Kommentar zu diesem Artikel abgegeben.