
So entfernen Sie den Schreibschutz unter Windows 10 und MacOS
Das Schreibschutz Es handelt sich um eine Richtlinie mit einer Einheit, mit der wir die darin enthaltenen Informationen nicht löschen oder ändern können. Dies kann entweder aufgrund der Tatsache geschehen, dass der Benutzer nur wenige oder keine Berechtigungen zum Schreiben von Dateien hat oder dass diese Informationen direkt durch die Hardware geschützt sind..
Es kommt häufig vor, dass beim Bearbeiten, Speichern eines Dokuments oder sogar beim Formatieren eines Wechseldatenträgers festgestellt wird, dass der Datenträger schreibgeschützt ist. Möglicherweise hat das Betriebssystem einen Schreibschutzfehler verursacht, oder das Gerät verfügt ab Werk über diesen Schutz, der den Vorgang in Bezug auf die Dateien im Speicher stoppt.

Täglich verwenden wir Speichergeräte in einem Computer, und einige haben sicherlich einmal daran gedacht, sich dem Problem einer Fehlfunktion oder Konfiguration der Festplatte zu stellen, bei dem es hauptsächlich um "die Festplatte ist schreibgeschützt" geht..
Es ist erforderlich zu wissen, dass das Betriebssystem Systemdateien und Administratorordner im Allgemeinen schreibgeschützt ist, um zu verhindern, dass Benutzer die ordnungsgemäße Funktion des Computers beeinträchtigen.
Der Schreibschutz bietet bestimmte Vorteile, z. B. den Schutz der Dateien, die ausgeführt werden und in ihrer Struktur Zeilen enthalten, die auf ihren Schutz hinweisen, um mögliche Fehler zu vermeiden.
Hinweis: Dieser Prozess ist fortgeschritten. Um zu vermeiden, dass Informationen auf Ihrem Computer verloren gehen, ist es wichtig, dass Sie Kopien / Backups davon erstellen. Wenn Sie sich nicht sicher sind oder nicht verstehen, was Sie tun, ist es besser, den Prozess einem Fachmann zu überlassen.
Artikelverzeichnis
- 1 Entfernen Sie den Schreibschutz in Windows 10
- 1.1 Was tun, wenn der Ordner "StorageDevicePolicies" nicht in unserer Registrierung gefunden wird??
- 2 Entfernen Sie den Schreibschutz in MacOS X.
- 2.1 Aus anderen Gründen verweigert das System Administratorberechtigungen?
- 2.2 Wenn es unter Windows funktioniert, weil es unter MacOS nicht funktioniert?
- 3 Referenzen
Entfernen Sie den Schreibschutz in Windows 10
- Drücken Sie die Windows-Taste auf der Tastatur.

2. Wir öffnen das Windows 10-Startmenü. Sobald wir dort schreiben, sehen Sie, wie ein Anwendungsvorschlag mit diesem Wort angezeigt wird, und drücken die Eingabetaste.
3. Eine Anwendung wird geöffnet und wir schreiben das Wort „REGEDIT“ und drücken dann die Eingabetaste. Hiermit öffnen Sie den Windows-Registrierungseditor. Die Benutzerkontensteuerung wird angezeigt und fragt uns, ob wir dieses Programm ausführen möchten. Wir klicken auf Ja.
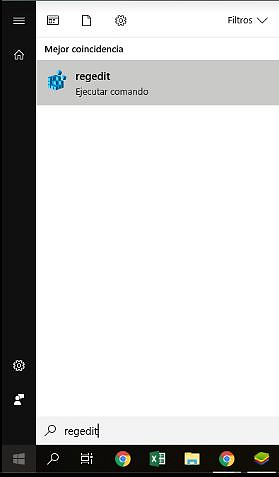
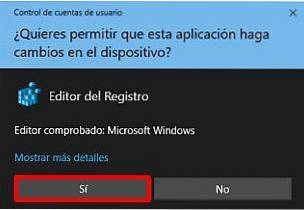
4. Nachdem Sie die Windows-Registrierung geöffnet haben (es werden viele Ordner angezeigt, versuchen Sie, keine anderen als die hier angegebenen zu ändern), öffnen Sie die Ordner in der folgenden Reihenfolge, um auf den Pfad zugreifen zu können, den Sie eingeben müssen: HKEYLOCALMACHINE-> SYSTEM -> CurrentControlSet -> Control -> StorageDevicePolicies.
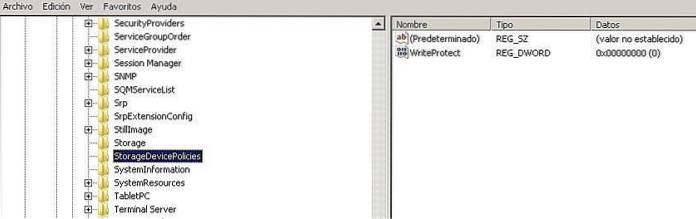
5. Wenn die Datei "WriteProtect" nicht im Zielordner gefunden wird, erstellen wir sie folgendermaßen:
5.1-Rechtsklick: Wählen Sie Neu und dann DWORD-Wert (32 Bit). Einmal erstellt, klicken wir mit der rechten Maustaste darauf und gehen zur Änderungsoption (folgen Sie den Schritten im Bild: 1,2,3).
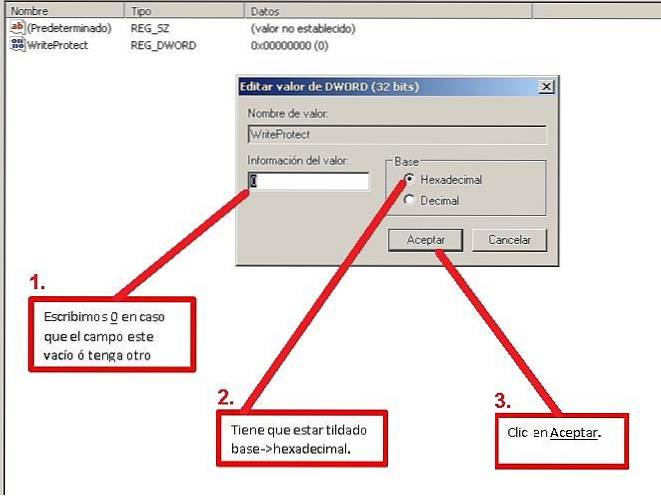
6. Wir starten den Computer neu, damit die vorgenommenen Änderungen vorgenommen werden, und das war's! Sie können Informationen auf Ihren Speichergeräten ändern / erstellen.
Was tun, wenn der Ordner "StorageDevicePolicies" nicht in unserer Registrierung gefunden wird??
1.-Navigieren Sie im Windows-Registrierungseditor zum folgenden Speicherort: HKEYLOCALMACHINE -> SYSTEM -> CurrentControlSet -> Control. Klicken Sie mit der rechten Maustaste auf diesen Ordner und ein Optionsfeld wird angezeigt.
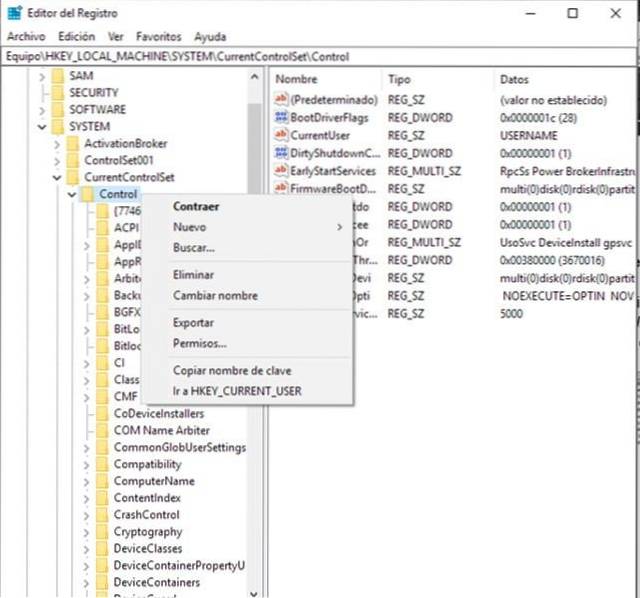
2.- Wir klicken erneut auf und dann auf Passwort.
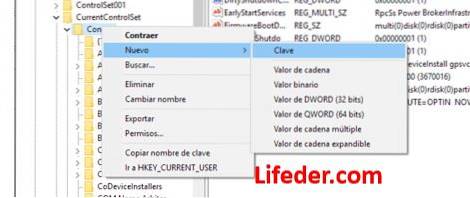
3.- Es wird ein Ordner angezeigt, den wir in "StorageDevicePolicies" umbenennen müssen. An diesem Punkt werden wir sehen, dass es innerhalb des Ordners nur eine Datei gibt, was bedeutet, dass wir "WriteProtect" erstellen müssen, damit alles funktioniert.
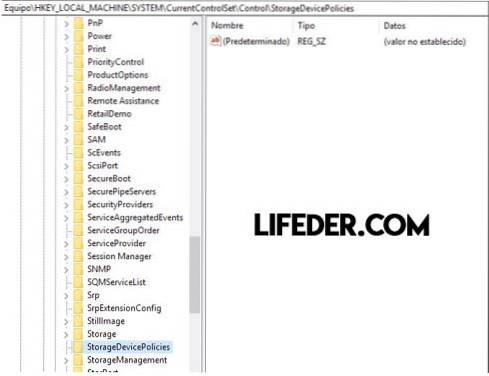
4.- Wir werden es erstellen, indem wir: Erneut mit der rechten Maustaste klicken -> DWORD-Wert (32 Bit).
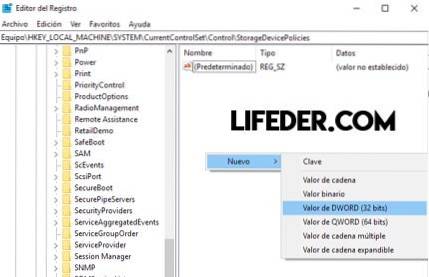
5.- Wir werden es in "WriteProtect" umbenennen..
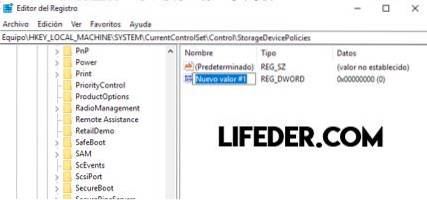
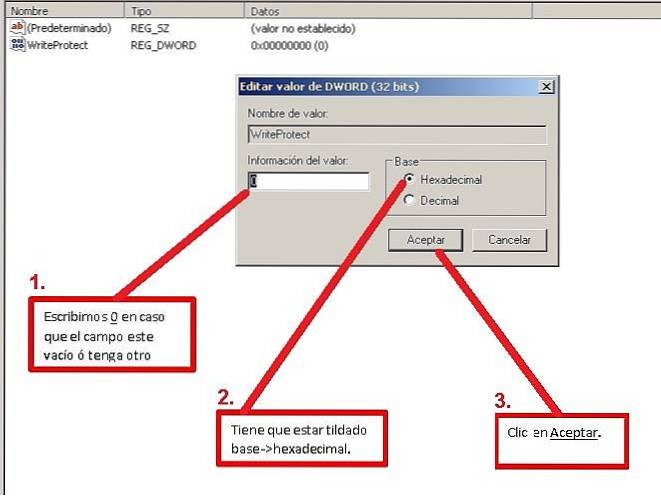
7.- Wir starten den Computer neu, damit alle vorgenommenen Änderungen wirksam werden.
Klug! Sie können jetzt Informationen in den geschützten Dateien speichern, verschieben und bearbeiten.
Entfernen Sie den Schreibschutz in MacOS X.
Hinweis: Denken Sie daran, dass dieses Lernprogramm erstellt wurde, damit Ihr Gerät über Schreibberechtigungen verfügt. Unter MacOS müssen Sie das Format formatieren, damit Sie die im Gerät enthaltenen Informationen verlieren. Es ist also ein guter Zeitpunkt, um die im Gerät enthaltenen Informationen zu sichern.
Ist unser Gerät geschützt??
Wir müssen überprüfen, ob unser Gerät einen kleinen "Hebel" (auch HOLD genannt) hat, der den Schreibschutz in MacOS X aktiviert oder deaktiviert.

Aus einem anderen Grund verweigert das System Administratorberechtigungen?
MacOS füllt sich manchmal mit Viren und dies ist in der Regel ein Grund, warum es abstürzt. Es gibt auch einen Grund, warum das Schreibsystem deaktiviert ist. Dies tritt auf, wenn auf der zu verwendenden Speichereinheit kein Platz mehr vorhanden ist..
Funktioniert es unter Windows, weil es unter MacOS nicht funktioniert??
Im Allgemeinen glauben wir, dass alle Computer gleich funktionieren und dass sich ihre Betriebssysteme nicht voneinander unterscheiden. Nun, das ist weit von der Realität entfernt. Windows verwendet NTFS als Dateisystem, Mac nicht.
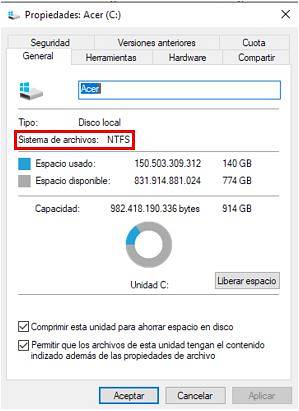
Wie wir in den beiden Bildern sehen, verwendet Windows NTFS als Standarddateiformat, in MacOS jedoch ExFAT oder Flat, um die Berechtigung zum Schreiben, Ändern oder Löschen von Inhalten zu haben.
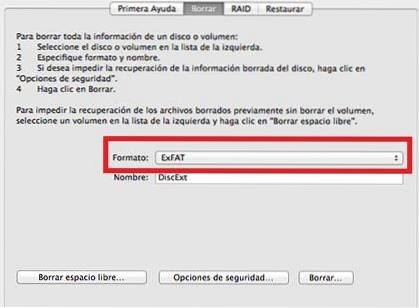
Führen Sie die folgenden einfachen Schritte aus, um an diesen Punkt zu gelangen:
1-Wir werden uns in der Suchmaschine unseres Mac positionieren und "Disk Utility" eingeben..
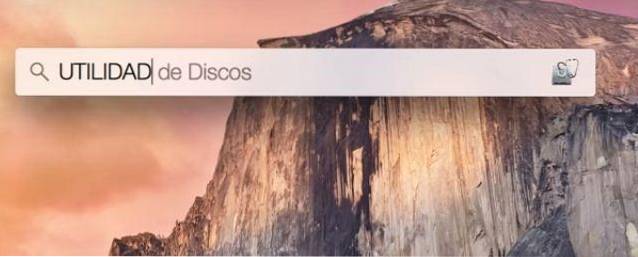
2-Wählen Sie die im Bild angegebene Anwendung aus, indem Sie auf klicken.
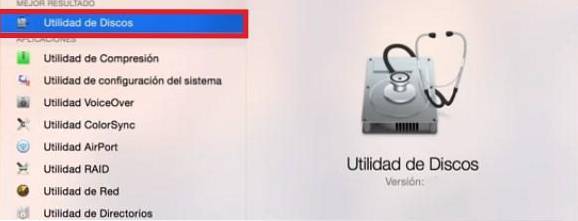
3-Es zeigt uns einen Bildschirm mit allen Speichergeräten, die auf Ihrem Mac arbeiten. Wählen Sie das Gerät aus und klicken Sie auf die Option "Löschen"..
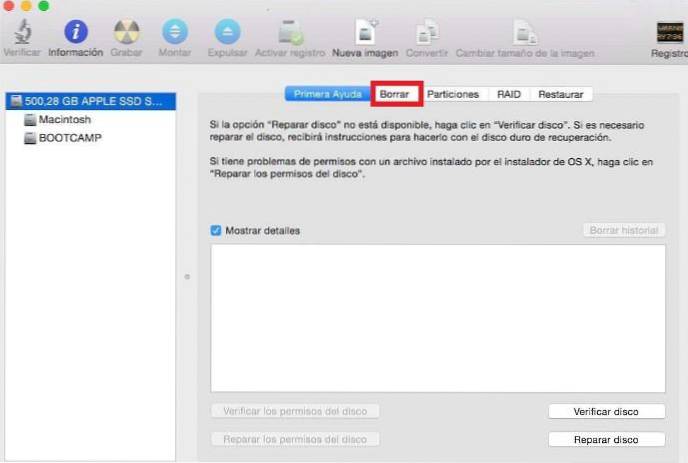
4-Dann gehen wir zur Registerkarte "Format", indem wir darauf klicken.
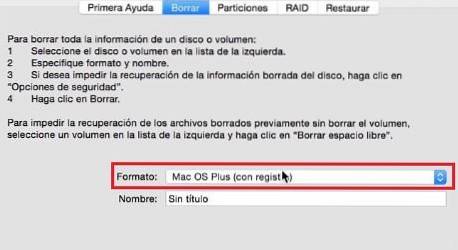
5-A-Menü wird angezeigt, in dem wir verschiedene Optionen für das Format unseres Speichergeräts finden (Schritt 1). Dieses Mal verwenden wir das erste, das in der Liste "Mac OS Plus (mit Registrierung)" angezeigt wird, und geben dem Gerät einen Namen (Schritt 2). Klicken Sie dann auf "Löschen ...".
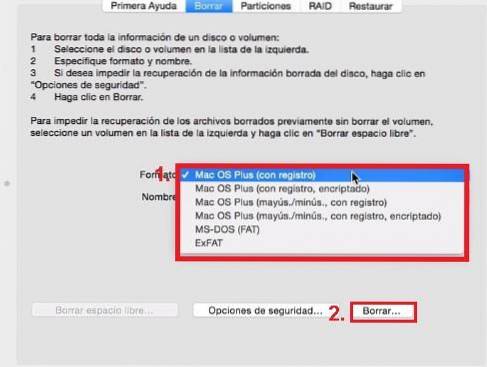
6-Wir klicken auf "Löschen" und das Festplatten-Dienstprogramm gibt automatisch das neue Format zusammen mit dem zugewiesenen Namen an.
7-fertig! Unser Speichergerät ist jetzt zum Speichern, Löschen und Bearbeiten von Dateien verfügbar.
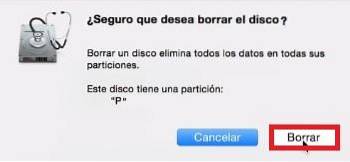
7-Wir klicken auf "Löschen" und das Festplatten-Dienstprogramm gibt automatisch das neue Format zusammen mit dem zugewiesenen Namen an.
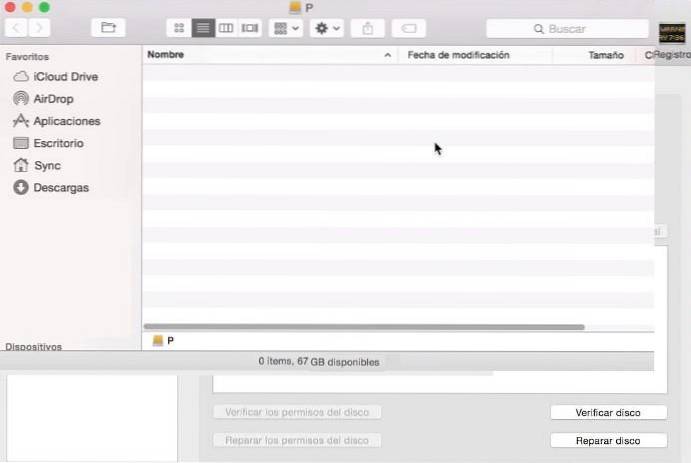
Verweise
- So deaktivieren Sie den Schreibschutz (kein Datum). Von es.wikihow.com wiederhergestellt.
- Fehlerbehebung bei einem USB-Gerät auf einem Mac (ohne Datum). Von sandisk.com wiederhergestellt.
- Schreibgeschütztes USB (kein Datum). Von social.technet.microsoft.com wiederhergestellt.
- Wie entferne ich den Schreibschutz auf einer Festplatte (ohne Datum)? Von thewindowsclub.com wiederhergestellt.
- Wie entferne ich Schreibschutz? Wiederhergestellt von answers.microsoft.com.
- Schreibschutz. Von seagate.com wiederhergestellt


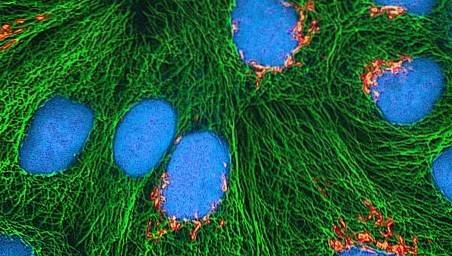
Bisher hat noch niemand einen Kommentar zu diesem Artikel abgegeben.