
NTDLR fehlt, wie man es in Windows XP, 7 oder 10 behebt
Das fehlende NTDLR-Datei (kurz für NT Loader) In Windows tritt es auf, wenn wir auf das Betriebssystem zugreifen möchten und ein schwarzer Bildschirm mit der folgenden Meldung angezeigt wird: „NTLDR fehlt. Strg + Alt + Entf zum Neustart “oder„ Fehlender Bootmgr. Strg + Alt + Entf ”, was bedeutet, dass unser Betriebssystem eine Fehlanpassung oder einen unerwarteten Fehler erlitten hat.
Was wir über diese Datei wissen müssen, ist, dass sie für den normalen Start des Betriebssystems verantwortlich ist. In den ersten Versionen von Microsoft Windows - einschließlich Windows XP - heißt die Datei NTDLR. Unter Windows 7 und Windows 10 wird der entsprechende Name BOOTMGR verwendet.
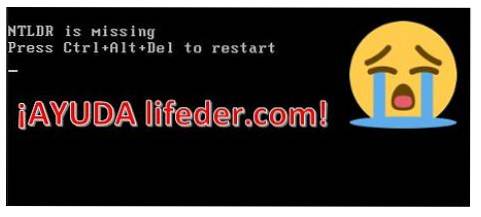
Wenn wir auf unser Betriebssystem zugreifen möchten und es aufgrund dieser schrecklichen Meldung nicht erreichen können, springt die Warnung "NTLDR / bootmgr fehlt" vor unseren Augen und wir werden wissen, dass Windows nicht fortgesetzt werden konnte, weil ein "fehlgeschlagen" vorliegt Error".
Dieses Problem ist häufig und tritt aus einer Reihe von Gründen auf. Dies kann daran liegen, dass wir ein anderes Betriebssystem als Microsoft installiert haben, das den MBR (Master Boot Record) übernimmt. Wenn wir Windows installieren möchten (oder es ausführen, wenn es bereits installiert ist), erkennt es den Start nicht.
Es kann auch von einem Virus generiert werden, der für die Beschädigung der Dateien, die Eingabe des Windows-Startdatensatzes und damit die Beschädigung des MBR verantwortlich ist.
Ein weiterer Grund kann sein, dass unser Windows nach einem Update instabil wird (was für einige unerklärlich ist) oder dass die Festplatte möglicherweise beschädigt ist oder kurz vor der Beschädigung steht.
Artikelverzeichnis
- 1 So beheben Sie fehlende NTLDR?
- 1.1 In Windows 7 und Windows 10
- 1.2 In Windows XP
- 2 Referenzen
So beheben Sie fehlende NTLDR?
Es gibt viele Möglichkeiten, unseren Windows-Start zu reparieren, z. B. die Reparatur über eine Live-CD, einen bootfähigen USB-Stick oder die Verwendung von Wiederherstellungstools.
In Windows 7 und Windows 10
1- Legen Sie die Windows 10 (7) -CD / DVD ein und starten Sie den Computer neu, um das Installationsmenü aufzurufen (das BIOS muss so konfiguriert sein, dass es vom CD / DVD-Lesegerät startet; andernfalls drücken Sie beim Einschalten des Computers F12 und von dort aus wähle "von CD starten").

Wenn Sie keine Installations-CD haben, müssen Sie das ISO-Image des Betriebssystems herunterladen und erstellen bootfähig von Ihrem Pendrive.
2- Rufen Sie das Windows 10 (7) -Installationsmenü auf und wählen Sie die Option "Reparieren".
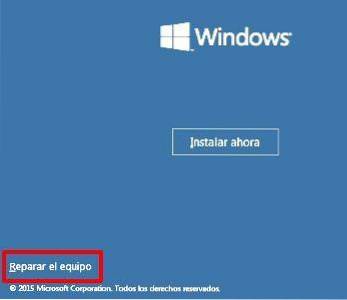
3- Wählen Sie im nächsten Menü die Option "Fehlerbehebung"..
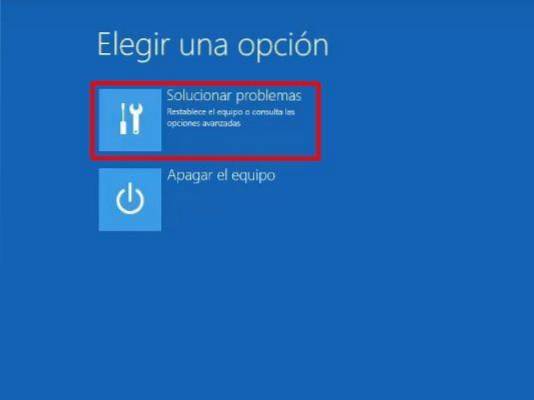
4- Wählen Sie die Option "Eingabeaufforderung". Dort werden wir mit der Windows-Konsole arbeiten, um unseren Fehler zu beheben.
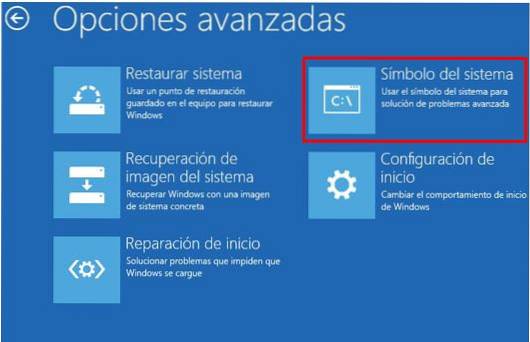
5- Schreiben Sie beim Öffnen der Konsole "bootrec / fixmbr" und drücken Sie die Eingabetaste. Hier ändern wir die Startregistrierung des Betriebssystems.
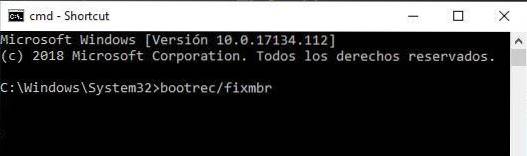
6- Schreiben Sie den folgenden Befehl in die Konsole: "bootrec / fixboot". Hier wird der Betriebssystemstart repariert.
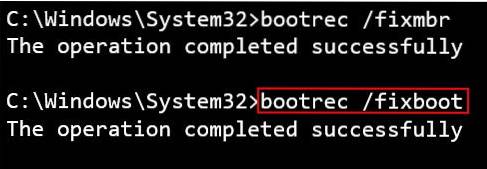
7- Schreiben Sie den folgenden Befehl in die Konsole: "bcdedit / export C: \ bcdbackup", ohne Anführungszeichen.
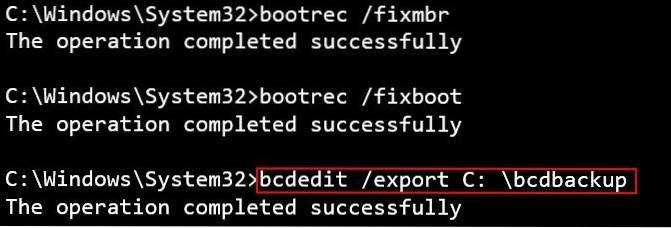
8- Schreiben Sie die folgenden Befehle in derselben Reihenfolge in die Konsole, wie sie hier angezeigt werden:
- "Ren C: \ boot \ bcd -h -r -s"
- "Ren C: \ boot \ bcd bcd.old"
- "Bootrec / Rebuildbcd"
- "1"
- "Y"
- "Ausgang"
Drücken Sie jedes Mal, wenn Sie einen Befehl eingeben, die EINGABETASTE. Jeder Befehl muss ohne Anführungszeichen geschrieben werden.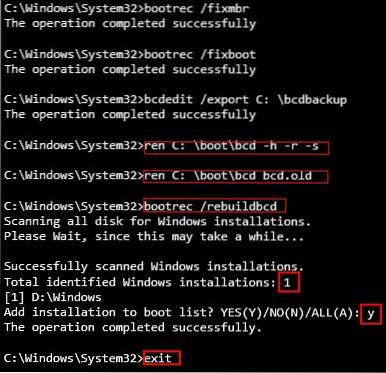
9- Jetzt klicken wir auf "Weiter". Danach wird Ihr Computer normal neu gestartet und Ihr Problem sollte behoben sein.
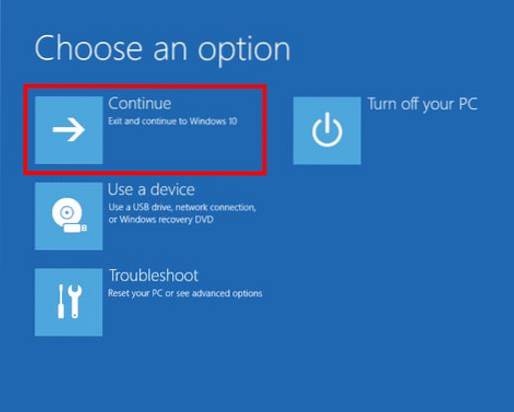
In Windows XP
1-Öffnen Sie den CD-Leser Ihres Computers, legen Sie die Windows XP-CD / DVD ein und starten Sie den Computer neu, um das Installationsmenü aufzurufen (das BIOS muss so konfiguriert sein, dass es vom CD / DVD-Leser startet; wenn dies nicht der Fall ist, wenn Sie Schalten Sie den Computer ein, drücken Sie F12 und starten Sie von dort aus, um von der CD zu starten.).

2- Im Installationsprogramm unserer Software Die folgenden Optionen werden angezeigt: "Installationsprogramm eingeben" (ENTER), "Reparieren" (R) und "Beenden" (F3). Drücken Sie den Buchstaben R auf der Tastatur.

3- Danach gibt der Windows XP-Mechaniker an, auf welcher Partition sich das Betriebssystem befindet.

4- Es wird ein Bildschirm vom Typ cmd gestartet. An dieser Stelle die Nummer, unter der sich die Partition befindet, und das Administratorkennwort (wenn Ihr Computer ein Kennwort hat). Geben Sie dann "FIXMBR" ein und drücken Sie die EINGABETASTE auf der Tastatur.
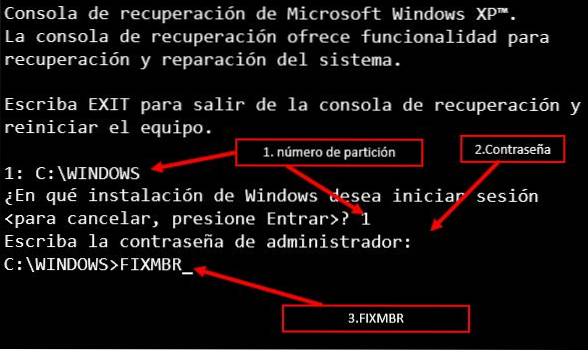
5- Das System zeigt eine Warnung (hier wird der Systemstartdatensatz geändert) mit der Frage "Möchten Sie wirklich einen neuen Startdatensatz schreiben?" An. Geben Sie den Buchstaben S ein und drücken Sie die EINGABETASTE.
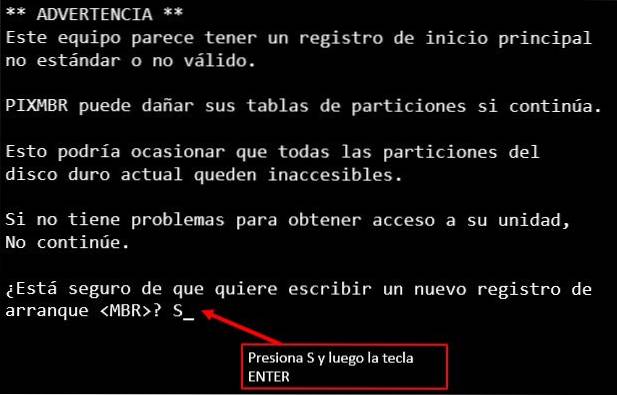
6- Reparieren Sie die boot.ini des Betriebssystems mit dem Befehl "FIXBOOT" auf die gleiche Weise wie mit dem vorherigen. Geben Sie nach Eingabe von „FIXBOOT“ S ein und drücken Sie die EINGABETASTE.

7- Wir sind einen Schritt von der Wiederherstellung unseres Betriebssystems entfernt. Schreiben Sie dazu den Befehl "CHKDSK / R"; Dieser Befehl überprüft, ob unsere Festplatte beschädigt ist, und repariert sie nach Möglichkeit.

Geben Sie nach erfolgreichem Abschluss den Befehl "EXIT" ein, entfernen Sie die CD / USB und starten Sie Ihren Computer normal neu.
Unabhängig von Ihrem Betriebssystem kann es sein, dass Ihre Festplatte beschädigt wird oder ein Sektor beschädigt wird, wenn Sie diesen Fehler beheben und er weiterhin häufig auftritt. In diesem Fall können Sie ein Tool namens "HDD REGENERATOR" ausprobieren..
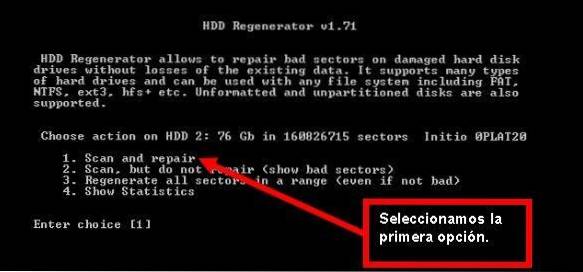
Wenn das Problem dadurch nicht gelöst wird, ist es an der Zeit, über den Erwerb einer neuen Festplatte nachzudenken.
Verweise
- So beheben Sie die Fehlermeldung "NTLDR existiert nicht" in Windows. Von support.microsoft.com wiederhergestellt.
- So beheben Sie die Fehlermeldung "NTLDR fehlt". Von support.microsoft.com wiederhergestellt.
- NTLDR. Von es.wikipedia.org wiederhergestellt.
- TT-Direktor, J Hawes, AST-Direktor, M Grooten (Oktober 2011). Kampf gegen Malware und Spam. Von Scholar.google.com wiederhergestellt.
- Entwurf eines PCA (2009). Magazin: PC Actual. Praktischer Leitfaden: Holen Sie das Beste aus Ihrem PC heraus, ohne einen Euro auszugeben. Von pubs.rsc.org wiederhergestellt.
- HDD Regenerator. Von dposoft.net wiederhergestellt.



Bisher hat noch niemand einen Kommentar zu diesem Artikel abgegeben.